Kamis, 23 Juni 2011
Senin, 20 Juni 2011
Konfigurasi dan Instalasi TCP/IP Windows Server 2003
Di sini saya akan mendeskripsikan prosedur untuk menginstal dan mengonfigurasi TCP/IP Microsoft Windows Server 2003. Ikuti prosedur ini jika Anda sebelumnya tidak menginstal protocol jaringan TCP/IP pada komputer yang sedang Anda pakai untuk mengerjakan prosedur-prosedur latihan selama kursus ini.
1. Menginstal TCP/IP
TCP/IP dapat dipakai dalam lingkungan jaringan yang bervariasi mulai dari LAN yang kecil sampai Internet global. Ketika Anda mengoperasikan Windows 2003 Setup, TCP/IP diinstal sebagai default protocol jaringan bila suatu adapter jaringan dideteksi. Oleh karena itu, Anda hanya perlu menginstal protocol TCP/IP kalau default pilihan protocol TCP/IP ditindih selama proses setup atau Anda sudah menghapusnya dari suatu koneksi di dalam Network and Dial-Up Connections.
1.1. Menginstal Protocol TCP/IP
Pada latihan ini, Anda akan menginstal TCP/IP pada Local Area Network Connection in Network and Dial-Up Connections. Anda harus me-logon sebagai seorang administrator atau seorang anggota dari Administrator group agar mampu menyelesaikan latihan ini. Untuk menginstal TCP/IP pada koneksi jaringan area lokal
- Klik Start
- Klik Programs
- Klik Connect To
- Klik Show All Connections. Muncul kotak dialog Network And Dial-Up Connections
- Klik kanan Local Area Connection
- Klik Properties. Muncul kotak dialog Local Area Connection Properties
- Klik Install. Muncul kotak dialog Select Network Component Type
- Klik Protocol
- Klik Add. Muncul kotak dialog Select Network Protocol
- Klik Internet Protocol (TCP/IP) seperti dijelaskan pada Gambar 9.
- Klik OK. Protocol TCP/IP diinstal dan ditambahkan ke daftar Components di kotak dialog Local Area Connection Properties
- Klik Yes apabila akan merestart komputer Anda.
- Klik Close untuk menutupnya.
Gambar 1. Memilih untuk menambah komponen Internet Protocol (TCP/IP).
1.2. Mengonfigurasi TCP/IP
Jika Anda baru pertama kali mengimplementasikan TCP/IP pada jaringan Anda, maka Anda harus menyusun suatu rencana yang rinci untuk pengalamatan IP pada jaringan Anda. Skema pengalamatan jaringan TCP/IP Anda dapat mencantumkan entah alamat pribadi atau alamat umum. Anda dapat memakai entah alamat pribadi atau alamat umum bila jaringan Anda tidak dihubungkan ke Internet. Namun demikian, Anda kemungkinan besar akan mengim-plementasikan beberapa alamat IP umum untuk dukungan inter-konektivitas Internet. Hal ini karena device-device yang dihubungkan secara langsung ke Internet memerlukan suatu alamat IP umum. InterNIC memberikan alamat-alamat umum ke Internet Service Provider (ISP). ISP, pada gilirannya, memberikan alamat IP ke organisasi ketika konektivitas jaringan dibeli. Alamat IP yang diberikan melalui cara ini dijamin bersifat unik dan sudah diprogram ke router Internet agar lalu lintasnya mampu menjangkau host tujuan.
Selanjutnya, Anda dapat mengimplementasikan suatu skema peng-alamatan pribadi untuk melindungi alamat-alamat internal Anda dari sisa Internet dengan mengonfigurasi alamat-alamat pribadi pada semua komputer di jaringan (atau intranet) pribadi Anda. Alamat-alamat pribadi tidak dapat dijangkau di Internet karena alamat tersebut terpisah dari alamat-alamat umum dan alamat tersebut tidak tumpang tindih.
Anda dapat memberikan alamat IP di Windows 2003 secara dinamis dengan memakai Dynamic Host Configuration Protocol (DHCP) dan Anda dapat mengalamatkan pemberian itu dengan memakai Automatic Private IP Addressing. Anda dapat juga mengonfigurasi TCP/IP secara manual. Anda mengonfigurasi TCP/IP pada sebuah komputer yang didasarkan pada fungsinya. Misalnya, server pada suatu hubungan server/client di dalam suatu organisasi mesti diberikan suatu alamat IP secara manual. Namun demikian, Anda dapat mengonfigurasi TCP/IP secara dinamis melalui server DHCP untuk mayoritas client di sebuah jaringan.
1.3. Konfigurasi Dinamis
Komputer-komputer dengan sistem operasi Microsoft Windows 2003 akan berusaha untuk memperoleh konfigurasi TCP/IP dari sebuah server DHCP pada jaringan Anda berdasarkan default seperti diuraikan pada Gambar 10. Jika suatu konfigurasi TCP/IP statis baru saja diimplementasikan pada sebuah komputer, maka Anda dapat mengimplementasikan suatu konfigurasi TCP/IP dinamis.
Untuk mengimplementasikan suatu konfigurasi TCP/IP dinamis:
- Klik Start
- Klik Programs
- Klik Connect To
- Klik Show All Connections
- Klik kanan Local Area Connection
- Klik Properties
- Pada tab General klik Internet Protocol (TCP/IP)
- Klik Properties. Untuk tipe-tipe koneksi yang lain, klik tab Networking
- Klik Obtain An IP Address Automatically
- Klik OK
Gambar 2. Mengonfigurasi komputer Anda untuk memperoleh seting-seting TCP/IP secara otomatis.
1.4. Konfigurasi Manual
Beberapa server, misalnya DHCP, DNS, dan WINS, harus diberikan suatu alamat IP secara manual. Bila Anda tidak mempunyai sebuah server DHCP pada jaringan Anda, maka Anda harus mengonfigurasi komputer-komputer TCP/IP secara manual agar bisa memakai suatu alamat IP statis.
Untuk mengonfigurasi sebuah komputer TCP/IP agar memakai pengalamatan statis:
- Klik Start
- Klik Programs
- Klik Connect To
- Klik Show All Network Connections
- Klik kanan Local Area Connection
- Klik Properties
- Pada tab General klik Internet Protocol (TCP/IP)
- Klik Properties
- Pilihlah Use the Following IP Address
- Anda kemudian harus mengetik alamat IP, subnet mask, dan default gateway. Kalau jaringan Anda mempunyai sebuah server DNS, maka Anda dapat mengatur komputer Anda agar memakai DNS.
- Untuk mengatur komputer Anda agar memakai DNS
- Pilihlah Use The Following DNS Server Addresses
- Di dalam Preferred DNS Server and Alternate DNS Server, ketiklah alamat-alamat server DNS primer dan sekunder seperti ditampilkan Gambar 3. berikut ini
Gambar 3. Mengonfigurasi setting-setting TCP/IP secara manual pada komputer Anda.
Anda dapat mengonfigurasi juga alamat-alamat IP tambahan dan default gateway dengan melaksanakan prosedur di bawah ini.
Untuk mengonfigurasi alamat-alamat IP tambahan dan default gateway:
- Di dalam kotak dialog Internet Protocol (TCP/IP) Properties, klik Advanced
- Pada tab IP Settings di dalam IP Addresses, klik Add
- Di dalam IP Address And Subnet Mask, ketiklah suatu alamat IP dan subnet mask, lalu klik Add
- Ulangi langkah 2 dan langkah 3 untuk setiap alamat IP yang ingin Anda tambahkan, lalu klik OK
- Pada tab IP Settings di dalam Default Gateway, klik Add
- Di dalam Gateway And Metric, ketiklah alamat IP dari default gateway dan metrik, lalu klik Add. Anda pun dapat mengetik sebuah angka metrik di dalam Interface Metric untuk mengonfigurasi metrik yang lazim bagi koneksi ini
- Ulangi langkah-langkah 5 dan 6 untuk setiap alamat IP yang akan Anda tambahkan, lalu klik OK
2. Pemberian Alamat IP Pribadi yang Otomatis
Pilihan konfigurasi alamat TCP/IP yang lain adalah memakai Automatic Private IP Addressing saat DHCP tidak tersedia. Pada Windows versi-versi sebelumnya, konfigurasi alamat IP dapat dikerjakan entah secara manual ataupun secara dinamis melalui DHCP. Jika suatu client tidak mampu untuk memperoleh sebuah alamat IP dari sebuah server DHCP, maka layanan-layanan jaringan untuk client itu tidak tersedia. Fasilitas Automatic Private IP Addressing pada Windows 2003 mengotomatiskan proses pemberian suatu alamat IP yang tidak dipakai dalam situasi bahwa DHCP tidak tersedia.
Alamat Automatic Private IP Addressing dipilih dari blok alamat 169.254.0.0 yang disediakan Microsoft dengan subnet mask 255.255.0.0. Ketika fasilitas Automatic Private IP Addressing pada Windows 2003 dipakai, suatu alamat di dalam rangkaian pengalamatan IP yang disediakan Microsoft dari 169.254.0.1 sampai 169.254.255.254 diberikan ke client. Alamat IP yang diberikan akan dipakai sampai sebuah server DHCP diletakkan. Subnet mask 255.255.0.0 secara otomatis dipakai.
3. Menguji TCP/IP dengan Ipconfig dan PING
Anda harus selalu memverifikasi dan menguji konfigurasi TCP/IP Anda untuk memastikan komputer Anda dapat berhubungan ke jaringan dan host TCP/IP yang lain. Anda dapat mengerjakan pengujian konfigurasi TCP/IP yang mendasar dengan memakai utiliti Ipconfig dan utiliti PING.
Dengan Ipconfig, Anda memverifikasi parameter-parameter konfigurasi TCP/IP pada sebuah host, yang meliputi alamat IP, subnet mask, dan default gateway, dari command pormpt. Hal ini bermanfaat dalam menentukan apakah konfigurasi itu diinisialisasi atau sebuah alamat IP duplikat dikonfigurasi.
Untuk memakai Ipconfig dari command prompt:
- Bukalah command prompt
- Ketika command prompt ditayangkan, ketiklah Ipconfig/all, lalu tekan Enter. Informasi konfigurasi TCP/IP ditayangkan seperti diuraikan pada Gambar 4
Gambar 4. Pemakaian Ipconfig untuk menayangkan informasi konfigurasi TCP/IP.
Setelah Anda memverifikasi konfigurasi itu dengan utiliti Ipconfig, Anda dapat memakai utiliti PING untuk menguji konektivitas. Utiliti PING adalah suatu piranti diagnostik yang menguji konfigurasi-konfigurasi TCP/IP dan mendiagnosa kegagalan koneksi. PING memakai pesan-pesan Internet Control Message Protocol (ICMP) Echo Request and Echo Reply untuk menentukan apakah host TCP/IP tertentu tersedia dan fungsional. Seperti utiliti Ipconfig, utiliti PING dieksekusi pada command prompt. Command syntaxnya adalah:
- Ping IP_Address
- Jika PING sukses, maka muncul sebuah pesan yang mirip dengan ilustrasi pada Gambar 5.
Gambar 5. Pesan-pesan Reply ditayangkan oleh utiliti PING.
4. Mengonfigurasi Filter-filter Paket
Anda dapat memakai penyaringan paket IP untuk memulai negosiasi-negosiasi keamanan bagi suatu komunikasi yang didasarkan pada sumber, tujuan, dan tipe lalu lintas IP. Hal ini memungkinkan Anda untuk menentukan pemicu lalu lintas IPX dan IP manakah yang akan diamankan, dihalangi, atau diizinkan untuk bisa melintas tanpa dilakukan penyaringan.
Misalnya, Anda dapat membatasi tipe akses yang diizinkan ke dan dari jaringan untuk membatasi lalu lintas ke sistem-sistem yang diinginkan. Anda harus memastikan bahwa Anda tidak mengon-figurasi filter-filter paket yang terlampau restriktif, yang mengganggu fungsionalitas protocol-protocol yang bermanfaat pada komputer. Misalnya, jika sebuah komputer yang sedang menjalankan Windows 2003 ternyata juga sedang mengoperasikan Internet Information Services (IIS) sebagai suatu server Web dan filter-filter paket sudah ditetapkan sehingga hanya lalu lintas berbasis Web yang diizinkan, maka Anda tidak dapat memakai PING (yang memakai ICMP Echo Requests and Echo Replies) untuk mengerjakan pencarian dan pemecahan kesulitan IP dasar.
Anda dapat mengonfigurasi protocol TCP/IP untuk menyaring paket-paket IP yang didasarkan pada:
- TCP port number
- UDP port number
- IP protocol number
5. Latihan Mengimplementasikan Filter-filter Paket IP
Pada latihan ini, Anda akan mengimplementasikan penyaringan paket TCP/IP pada sebuah komputer Windows Server 2003 untuk sebuah koneksi LAN.
Untuk mengimplementasikan penyaringan paket TCP/IP langkah yang harus Anda lakukan adalah sebagai berikut:
- Klik Start
- Klik Programs
- Klik Connect To
- Klik Show All Connections
- Klik kanan Local Area Connection
- Klik Properties. Muncul kotak dialog Local Area Connection Properties
- Pilihlah Internet Protocol (TCP/IP), lalu klik Properties. Muncul kotak dialog Internet Protocol (TCP/IP) Properties
- Klik Advanced. Muncul kotak dialog Advanced TCP/IP Settings
- Klik tab Options, pilih TCP/IP Filtering
- Klik Properties. Muncul kotak dialog TCP/IP Filtering seperti diuraikan pada Gambar 14.
- Klik Enable TCP/IP Filtering (All Adapters). Anda sekarang dapat menambahkan penyaringan protocol IP, UDP, dan TCP dengan mengklik pilihan Permit Only, lalu mengklik Add di bawah daftar TCP, UDP, or IP Protocols. Beberapa implementasi penyaringan TCP/IP yang dapat Anda pakai meliputi:
- Mengaktifkan hanya TCP port 23, yang menyaring semua lalu lintas kecuali lalu lintas Telnet
- Mengaktifkan hanya TCP port 80 pada suatu server yang ditujukan khusus untuk Web demi memproses hanya lalu lintas TCP berbasis Web
- Klik OK beberapa kali untuk menutup semua kotak dialog yang terbuka
Gambar 6. Mengatur filter-filter paket TCP/IP di dalam kotak dialog TCP/IP Filtering.
Catatan:
Dengan mengaktifkan hanya TCP port 80, semua komunikasi jaringan di luar port 80 akan dinonaktifkan.
Berdasarkan default, Windows 2003 menginstal protocol TCP/IP jika Setup mendeteksi suatu adapter jaringan. Anda dapat juga menginstal TCP/IP secara manual. Setelah Anda menginstal TCP/IP pada sebuah komputer, Anda dapat mengonfigurasinya untuk memperoleh suatu alamat IP secara otomatis atau mengatur properti-properti konfigurasi secara manual. Anda pun dapat mengimplementasikan filter-filter paket untuk membatasi tipe akses yang diizinkan ke dan dari jaringan demi membatasi lalu lintas ke sistem-sistem yang diinginkan.
 Posted in: Kuliah
Posted in: KuliahMenginstall Active Directory dan Membuat Domain User di Windows Server 2003
Menginstall Active Directory dan Membuat Domain User di Windows Server 2003
// April 20th, 2010 // Learning
Menginstall active directory pada windows server 2003 dilakukan dengan cara mengetikan di run command : dcpromo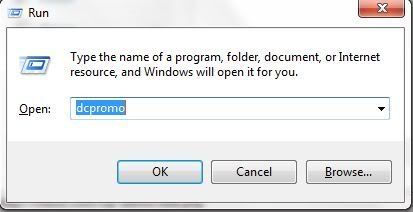
Lalu nanti akan muncul tampilan wizard windows server 2003 dan pilihlah domain controller for a new domain untuk membuat domain baru, seperti dibawah ini dan ikuti petunjuk penginstallannya :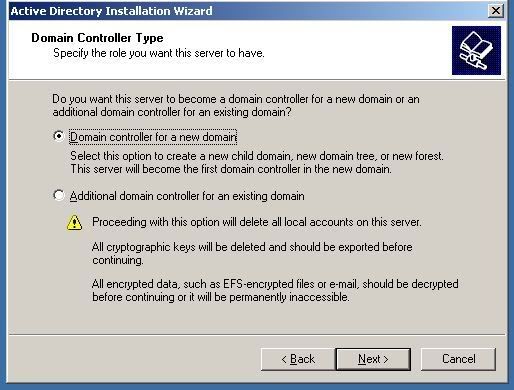
—
Pilih domain in a new forest lalu klik next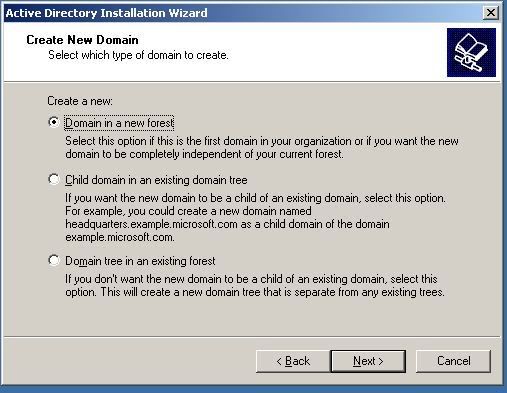
—
Selanjutnya isikan nama domain baru anda, untuk contohnya saya masukkan : cheuw.com dan itu berarti nama domain anda yang saat ini dibuat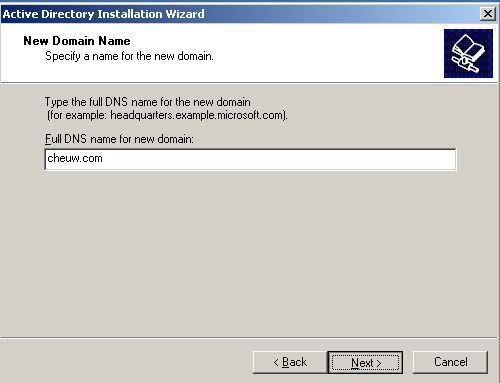
—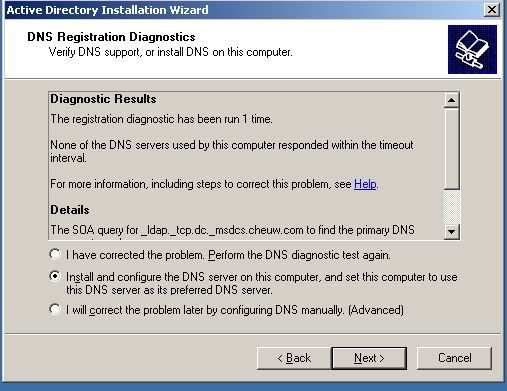
—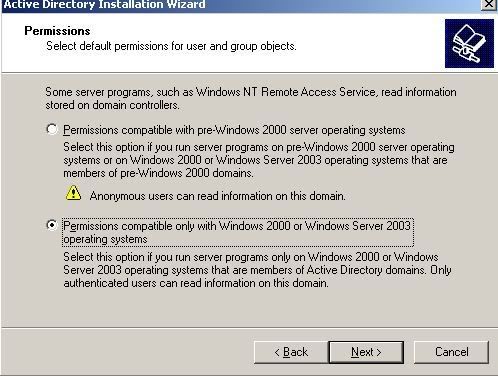
—
Ketikan password berupa kombinasi, huruf,angka dan simbol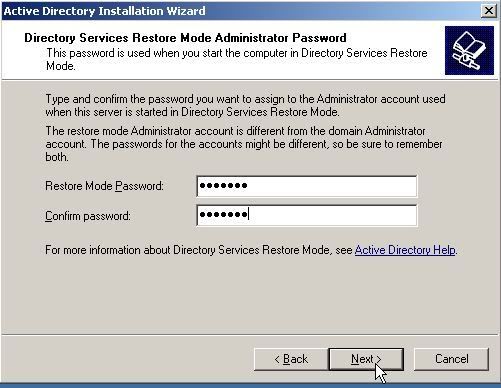
—
Proses mengkonfigurasi active directory yang dilakukan oleh wizard, tunggu beberapa menit.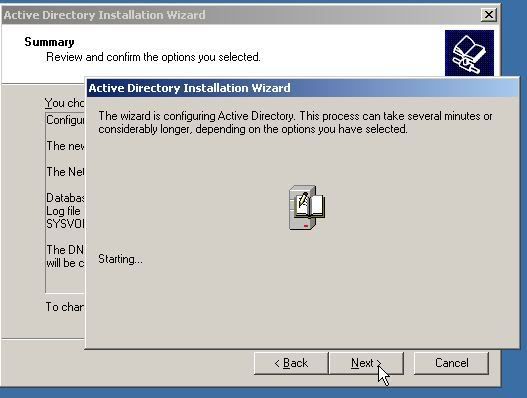
—
Hingga muncul tampilan seperti ini, ini proses mengkonfigurasi DNS, anda bisa meng-skip nya dan mengkonfigurasi nya nanti tapi disarankan tunggu konfigurasi DNS ini hingga selesai jadi nanti tidak perlu mengkonfigurasi ulang lagi.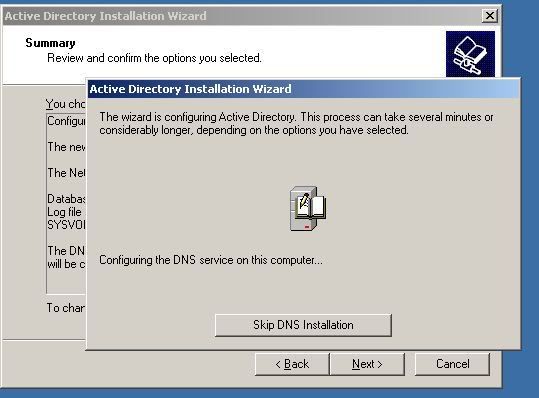
Berarti proses menginstall active directory telah selesai
—
Membuat domain user account
User ini dibuat untuk diberikan hak untuk mengakses file/folder tertentu di dalam domain yang telah dibuat.
Langkah-langkah membuat user adalah :
1. Klik kanan di tab domain yang telah dibuat misal : cheuw.com tadi, kemudian di panel active directory and computer , klik new – user.
2. Lalu isi data user, seperti nama lengkap dan logon username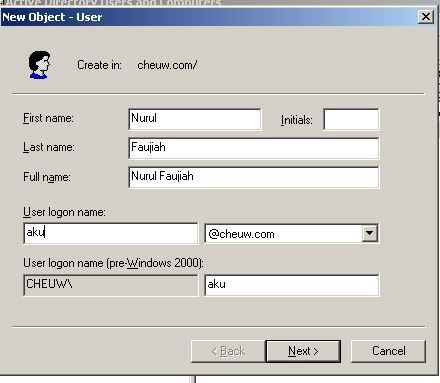
3. Mengisikan password yang merupakan kombinasi angka,alphabet dan simbol
4. Klik Finish
5. Cek user yang dibuat dengan mengklik tab user didalam domain yang dibuat, jika sudah muncul dan sesuai dengan user yang dibuat berarti kita berhasil membuat user baru,
—
Membuat Organizational Unit
Organizational Unit ini untuk membuat divisi seperi dalam perusahaan. Cara membuat nya yaitu :
1. Pilih panel active directory user and computer, kemudian klik kanan pada domain anda (ex: cheuw.com), pilih new – organizational unit
2. Lalu ketikkan nama divisi yang diinginkan, misalkan : marketing, HRD, dsb
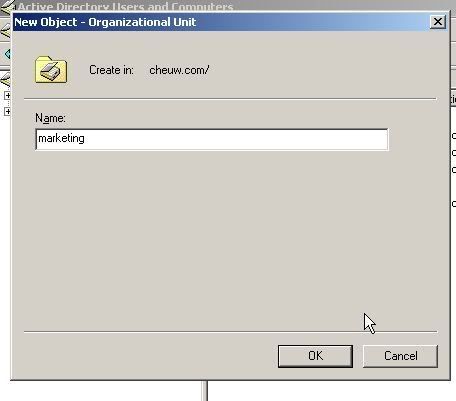
3. Klik ok, dan kita telah berhasil membuat organizational unit. Cek OU yang sudah dibuat di tab cheuw.com (atau domain anda)
—
Untu membuat group tahapannya mudah, klik active directory and user, pilih folder user dan klik kanan pilih group. Kemudian ketikan nama group nya. Sesudah dibuat, jika kita menginginkan user tertentu masuk ke dalam group yang telah dibuat, maka klik kanan pada user yang dibuat lalu pilih add to group nanti akan muncul tampilan seperti ini dan ketikan group yang diinginkan.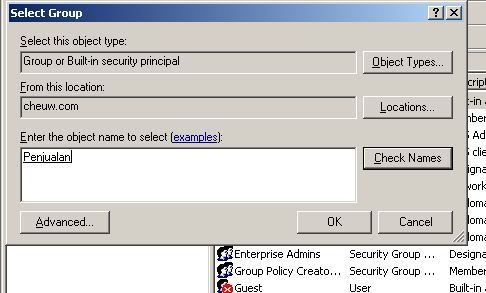
—
Hingga muncul tampilan seperti ini.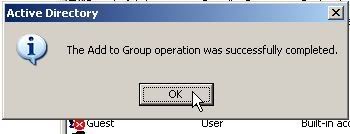
—
Sekarang untuk menghubungkan antara koneksi windows server ini dengan windows yang kita pakai (dengan asumsi, menggunakan server 2003 ini di vmware/virtualbox)) . Masukkan ip di server ini dengan ip sesuai keinginan anda. Untuk contoh yang dibuat ini menggunakan kelas C
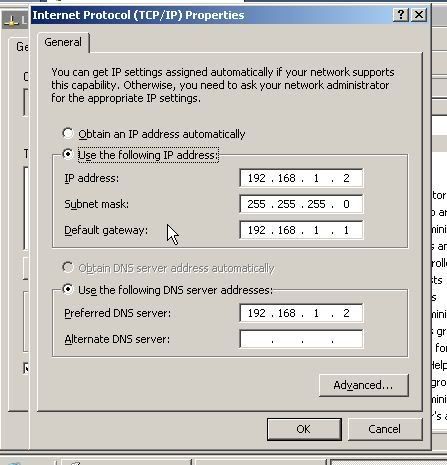
—
Kemudian setelah mengkonfigurasi ip server kita, maka coba ping ke DNS kita (domain yang dibuat), apakah sudah mereply atau RTO,dsb.. dan pastikan ketika diping DNS anda, akan mendapat reply koneksi nya.
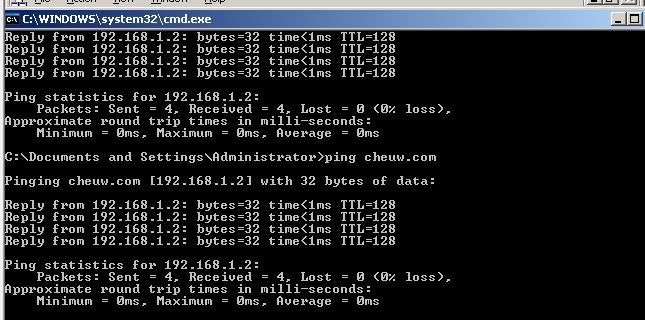
–
Lalu sekarang masuk konfigurasi network adapter VMNet1 dan konfigurasi ip nya sesuai dengan ip server 2003 anda (masih dalam satu network)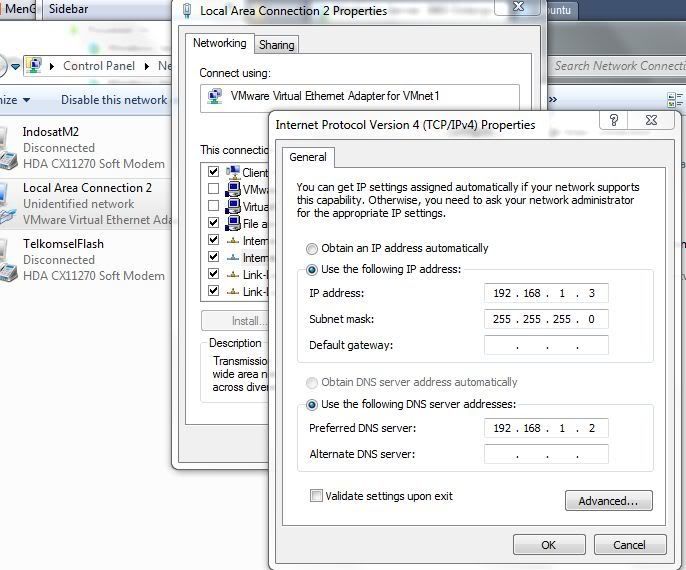
kemudian ping koneksi antar windows xp/7 ke DNS ataupun ip server 2003 anda, jika berhasil berarti kita telah menghubungkan koneksi antara klien dan server.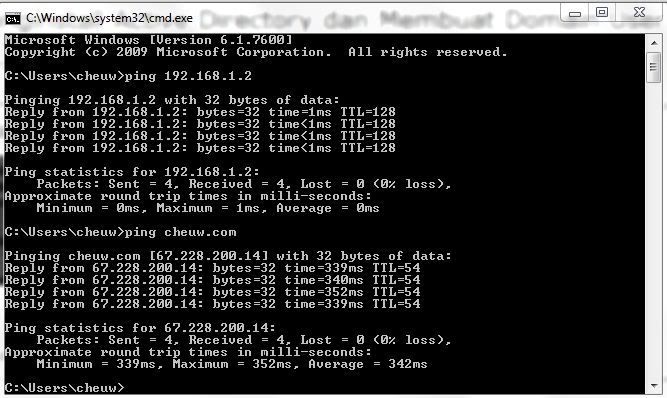
 Posted in: Kuliah
Posted in: KuliahMinggu, 10 April 2011
Belajar Photo











 Posted in: PHOTO
Posted in: PHOTOSabtu, 09 April 2011

Informasi Umum
| ||||||||||||||||||
 Posted in: MUSIC
Posted in: MUSICJumat, 08 April 2011
EasyCome

Lokasi | ||||
|---|---|---|---|---|
| Tentang | Printing and Clothing. . PALING MURAH !!!!!! |
| Keterangan | Ada apa aja sii di Easy Come ini :: Disini buat kamu" yg ingin buat T-shirt, Sweater, Shoping bag, Topi, Id card, Stiker, Kartu nama, Poster, Kalender, Spanduk, Banner, Pin, Mug, Jam dinding, dll. Dapat dipesan dalam jumlah sedikit atau banyak sesuai dengan ketentuan, selera dan keinginan kamu. Dengan pengerjaan yang cepett juga LHO!! (^0^)/") |
|---|---|
| Informasi Umum | Diingatkan !!!! " Standart Harga di EASY COME Ini Jauh Lebih MURAH Dari Tempat Lainnya" Motto ::::: " EXCELLENT SERVICE FOR OUR CUSTUMER " |
easycome_89@yahoo.co.id | |
| Telepon | 085719304098 - 085718860818 |
 Posted in: BUSINESS
Posted in: BUSINESS






 05.51
05.51
 ade aznil blog
ade aznil blog











